試薬は「無くなってから注文する」だと納品までの間実験がストップする場合があるので、基本的に「ストックを出したら注文する」ということにしています。また、ストックを出した人が試薬DBに記入するようにしています。そのため、
・簡単に試薬DBに登録できるように
・登録されたことを通知し、発注し忘れを防ぐ
という点にもこだわっています。
登録から発注、納品までの流れですが、
1.ストックを出した学生が試薬DBに登録
2.試薬管理者(学生)が教員に連絡
3.教員が許可を出す
4.(以前)学生が代理店に発注
(現在)教員が代理店に見積りを依頼、その後発注
5.(納品後)受け取った人が試薬DBに記入
と、ざっくりと書くとこんな感じです。最近は検収作業も面倒になりましたがここでは割愛します。また大学ではコンプライアンス等の観点から新しい物品調達システムが導入されたため、それに合わせて試薬DBも若干変更しました。上の(以前)(現在)のところです。教員の操作が増えたのが残念です。
まずはトップ画面の紹介から。
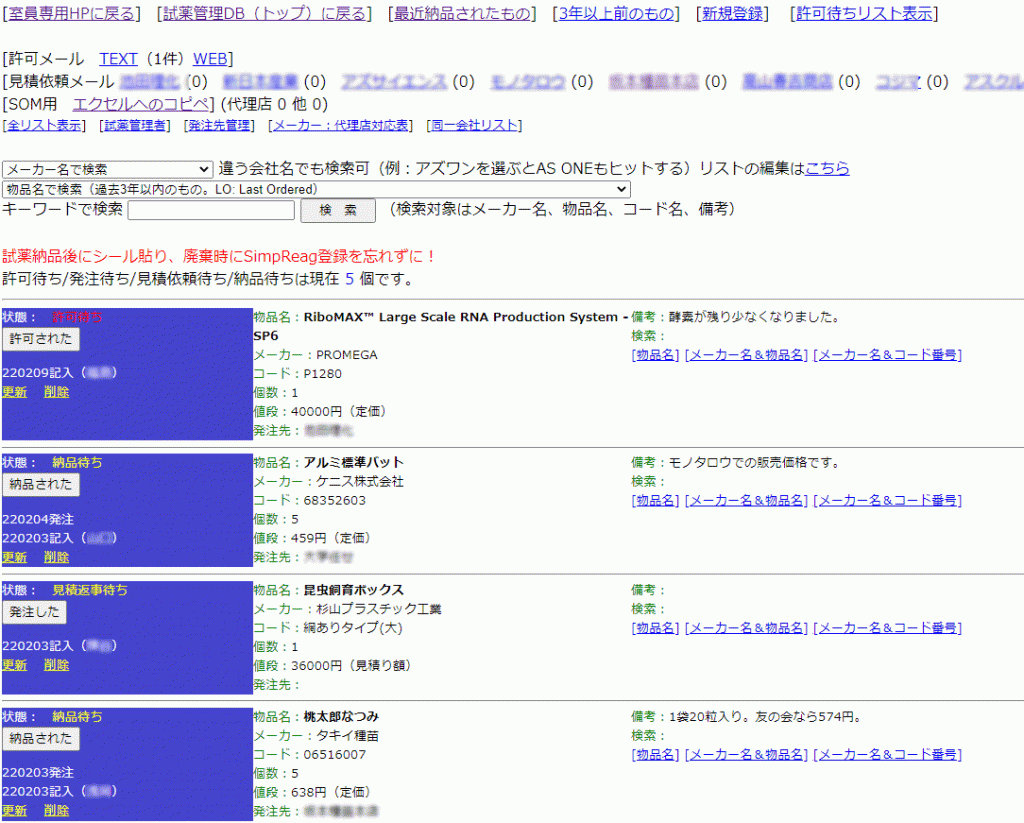
下半分に試薬がいくつか並んでいますが、これらは
・入力直後のもの(教員からの購入許可待ち)
・(許可後、代理店への)見積も依頼待ち
・(見積もり依頼後、代理店からの)見積り返事待ち
・(見積書が着た後の)発注待ち
・(発注後)納品待ち
のものです。上から順になりますが、切り替えは左のボタンを押すだけです。
「状態」が「許可待ち」の商品を教員が許可した場合は「許可された」ボタンを押します。すると「状態」が「見積依頼待ち」に変わります。以降、そんな感じで「納品待ち」まで進みます。
次に新規登録の画面です。たいてい過去に注文したものと同じものを買うので、過去のデータを呼び出すのが手っ取り早いです。メーカー名のリストから選ぶこともできますし、
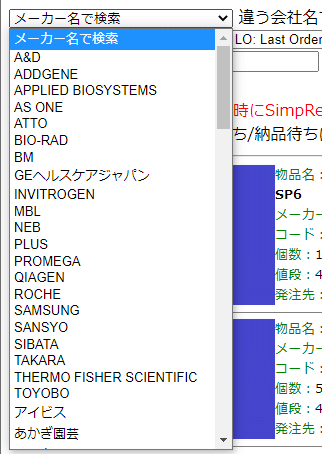
過去3年以内に発注した物品から選ぶこともできます。たぶんこれが一番楽ですね。
リストは同じ物品はダブらないように、また一番最後に発注した日時も表示させています。
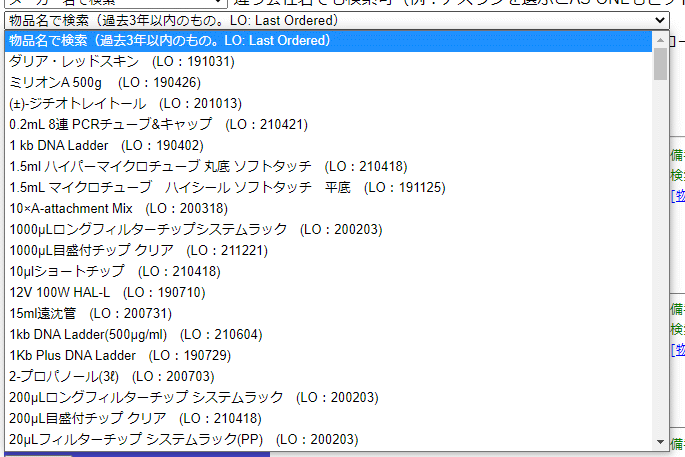
もちろんキーワードで検索することもできます。
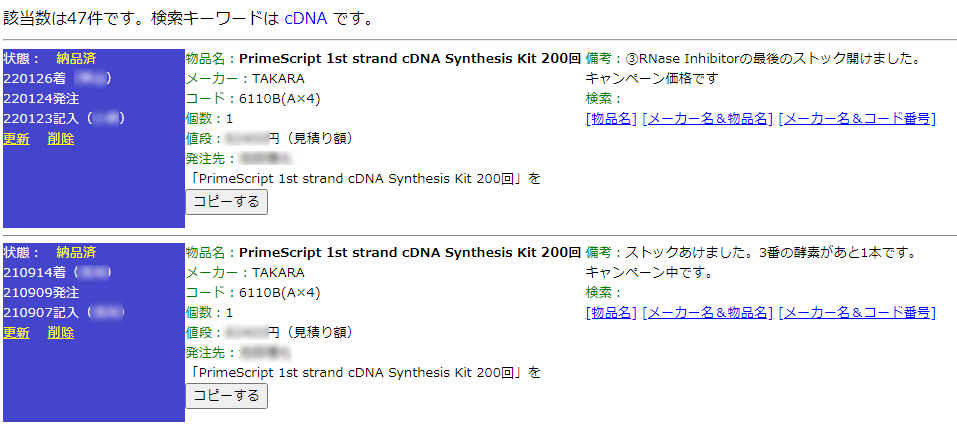
発注したいものが見つかれば、「コピーする」をクリックし、記入者を選んだあと登録できます。
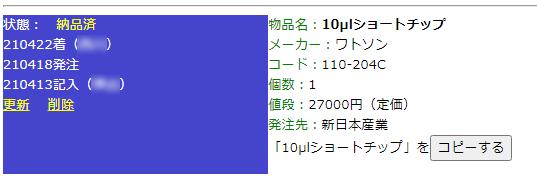
ちなみに、新規登録画面はこんな感じです(一部のみ表示)。
注目してほしいのが記入者欄。基本、苗字を選ぶ形ですが、たまに同じ苗字の学生がいるときがあるのでその場合は名前の1文字まで表示させています。名前の情報は名簿DBから取得しているのでわざわざ名前を記入する手間が省けます!(下の図はデモデータ)
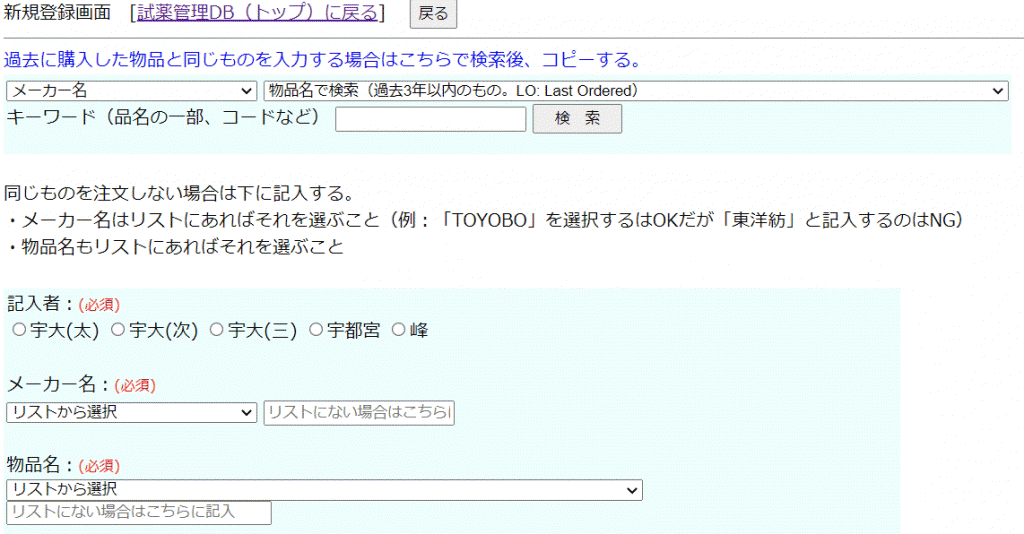
登録されると試薬管理を担当する学生にメールで通知が行きます。
その学生は頃合いを見計らって教員に許可をお願いするわけですが、トップページの「許可メール」のリンクをクリックします。「TEXT」のほうはこちら

内容をメール送信画面にコピペして教員に送ることができます。あるいは「WEB」のほうをクリックすると次のような画面になりクリックするだけで教員にメールを送ることができます。
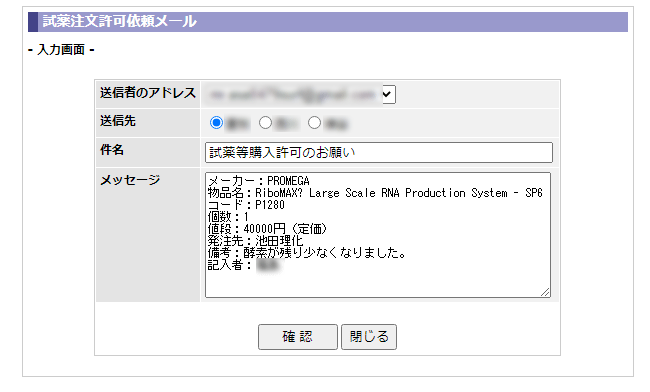
通知を受け取った教員は上に書いたように、ボタンをポチポチ押して「納品待ち」まで進めることになります。納品後は「納品された」をクリックし、受けとった人を選んで登録することでトップ画面から消え、一番上の「最近納品されたもの」「3年以上前のもの」に入ます。
記入日、発注日、納品日も自動で入るので、基本、クリックのみで登録から納品までの操作ができることになります!
もう一度トップ画面を載せますが、その他の機能として、代理店に依頼する「見積依頼メール」も自動で生成されます。
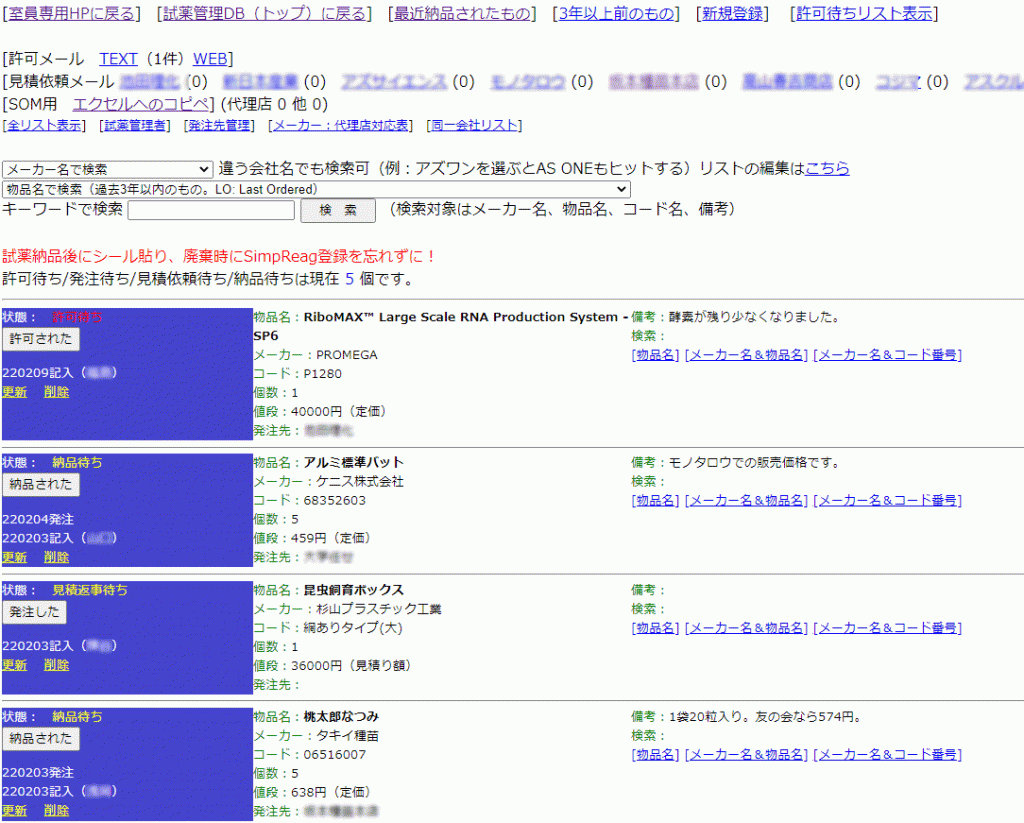
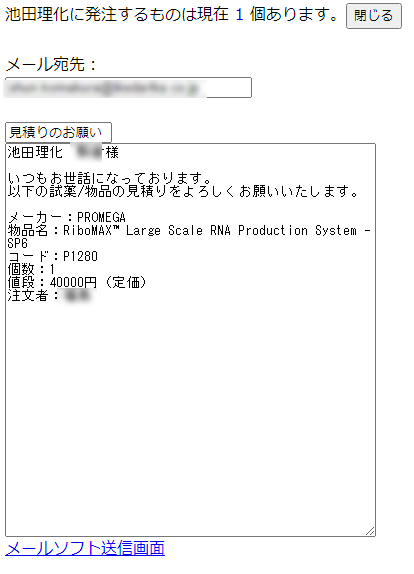
「SOM用 エクセルへのコピペ」は大学の物品調達システムに登録するエクセルファイルに入力するデータを表示させることができます。将来的にはエクセルファイル自体を生成できるようにしたいと思っています。
その下の
[試薬管理者] [発注先管理] [メーカー:代理店対応表] [同一会社リスト]
ですが、
[試薬管理者]:管理者となる学生の登録用
[発注先管理]:代理店の登録用
[メーカー:代理店対応表]:試薬メーカーと代理店との対応表(物品登録時に発注先の代理店名が自動的に入る!)
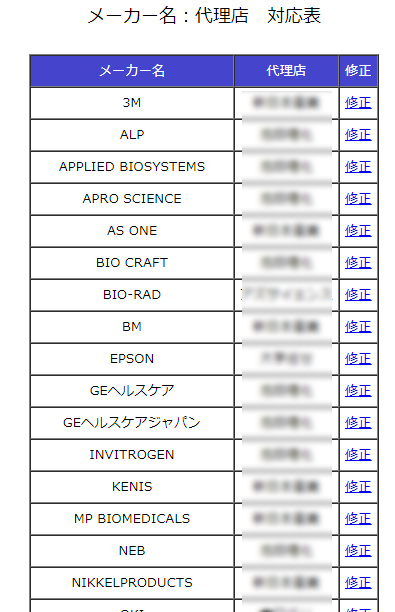
[同一会社リスト]:例えば「アズワン」と「AS ONE」を同一会社とみなす、というリスト。メーカー名の検索時に漏れないように。
トップ画面一番下はお決まりのエクスポート用リンク。
これもあまり使う機会はないですけどね。エクセルで扱えるように文字コードをShift-JISで出力するようにしています。

とりあえず以上です。
今回もいろんな機能がてんこ盛りだったのでちょっと長かったですね。相変わらずデザインはショボいです(笑)
